This article talks about how to do Kindle DRM removal on Mac and Windows. Kindle books purchased from Amazon are protected by the DRM (Digital Rights Management) technology. In other words, you can only read them on a Kindle device or a Kindle app, making it impossible to enjoy your purchased books on ebook readers or apps other than the Kindle ones. By using DRM removal software, you can make the impossible possible.
DeDRM needs to be configured with information about your Kindle. The setup will launch Calibre for you, at which point you should go to: Preferences - Plugins - File type plugins - DeDRM (double-click) - eInk Kindle ebooks and enter the Serial Number of your Kindle. Calibre DRM Removal DeDRM plugin doesn’t work. This depends on your Kindle for Mac/PC version. Calibre DeDRM removal plugin does not work for Kindle books downloaded via Kindle for Mac/PC higher than version 1.25. So, the current solution is to downgrade your Kindle for PC/Mac to an older version. In Calibre, click on Preferences, scroll down and click on Plugins in the Advanced section, Click on the “Load plugin from file” button on the bottom right of the Plugins screen. Find and select your DeDRM zip file. It should install and enable the plugin, which you’ll find in the File Type plugins section.
Below are step-by-step instructions on how to easily remove DRM from Kindle books with Epubor Ultimate and Calibre.
- Remove DRM protection from Kindle ebooks
- Support Kindle for Mac/PC and different Kindle e-readers
- Convert Kindle books to EPUB, MOBI, AZW3, TXT and PDF
- Support 13 input ebook formats
- Can batch process multiple books
- Also support ebooks bought from other popular ebook stores
- Also remove Nook DRM
- Easy to use
- Available for Windows and macOS
Method 1. Kindle DRM Removal with Epubor Ultimate
It’s easy and effective to remove DRM protection from Kindle books using Epubor Ultimate.
Step 1. Download and install the software on your Mac or PC.
Step 2. Launch the software. And it will automatically detect the ebooks that have been downloaded to Kindle for PC/Mac or on the Kindle e-reader connected to your computer via USB. The books will be listed in the left sidebar.
Step 3. When you click a book in the sidebar, the DRM removal process will start. Once it is finished, the now DRM-free Kindle book will appear in the window on the right. To decrypt multiple books, just repeat the process.
By clicking the folder icon in the bottom right corner of the interface, you will open the folder where the decrypted Kindle ebooks are stored.
This Kindle DRM removal software program also comes with a conversion feature. If needed, you can also use it to convert the now-decrypted books to EPUB, MOBI, PDF or other desired formats.
A guide to downloading Kindle books to your computer
The guide is important for a successful Kindle DRM removal.
Before performing the steps above, you of course need to get a Kindle book purchased and downloaded first. There is more than one way to do this. Here I talk about one of them.
Step 1. Download Kindle for PC 1.17, regardless of the latest version available. Make sure you get the installer from a source that you trust. Install it.
If you have already installed a higher version such as 1.26 or 1.25, you need to downgrade it.
Step 2. Launch it. From the menu bar, select Tools > Options > General. Uncheck the box Automatically install updates when they are available without asking me. Click the Save button.

Step 3. When you are buying a Kindle book from Amazon, click the Deliver to drop-down list and choose to send the book to your Kindle for PC.
Step 4. In Kindle for PC, click the refresh icon. Go to the Downloaded tab to find the downloaded book, which is DRM-protected.
Now you can use the recommended software to remove DRM from the Kindle book.
With regard to Kindle AZW DRM removal, Epubor Ultimate suggests that users downgrade to the desktop Kindle app to version 1.24 or earlier. But it still doesn’t work in some cases. Version 1.17 is recommended.
The steps are similar for macOS users.
What does Epubor Ultimate do?
- Remove DRM protection from Kindle books
- Support Kindle for PC/Mac and different Kindle models
- Support 13 input formats such as AZW, AZW3, KFX, EPUB, MOBI, etc.
- Provide 5 output formats for conversion
- Allow batch processing
- Support books purchased from Amazon, Nook, Google Play, Kobo and other popular sources
- Also remove Nook DRM
- Automatic detection of ebooks and devices
- Easy to use even for beginners
Method 2. Kindle DRM Removal with Calibre
Using Calibre With Kindle Fire
If you are a fan of ebooks, you may have already known Calibre or had it on your computer. Calibre is a free open source ebook library manager. It’s easy to use and versatile, providing a number of basic and advanced features and options. Free DRM removal is one of them.
Step 1. Download and install Calibre on your PC or Mac. Launch it.
Step 2. Download Calibre plugin DeDRM from GitHub. There are several versions available. Make sure to choose a version that suits you. For example, version 6.7.0, the latest version currently, doesn’t work with Calibre versions requiring Python 3 for plugins.
Step 3. Unzip the zipped file you have downloaded.
Step 4. In Calibre, open Preferences. Navigate to Advanced and click Plugins, which will bring up the Plugins window.
Step 5. Click Load plugin from file in the bottom right corner. Select DeDRM_plugin.zip and click Open.

Step 6. The Are you sure dialog box will appear. Click Yes. Now the Calibre Kindle DRM removal plugin should be successfully installed.
Step 7. Click the Apply button in at the bottom of the window to save changes.
Step 8. Find the Kindle AZW or KFX ebook that you have downloaded to your desktop Kindle app. Add the ebook to Calibre by dragging and dropping or by clicking the Add books button in the menu bar.
- With Kindle for PC, the default location of downloaded books is “C:Usersyour user nameDocumentsMy Kindle Content“.
- For Mac users who install Kindle for Mac from the Mac App Store, the default location is “/Users/your user name/Library/Containers/com.amazon.Kindle/Data/Library/Application Support/Kindle/My Kindle Content“. As for other download sources, it will be “/Users/your user name/Library/Application Support/Kindle/My Kindle Content“.
Once the Kindle book is added to your Calibre library, the DRM encryption will be removed simultaneously, and you should have no problem viewing and manipulating it.
On a side note, some Calibre users use the method on rented Kindle books and succeed, but it fails in many cases. It’s recommended that one only remove DRM protection from books one purchases and owns.
Kindle DRM removal failed?
What if it’s not working?
In some cases, people still get the This book has DRM message after completing these steps. There are two common fixes.
- Check out the guide provided in the first method and downgrade to the right version.
- Fix it by installing another plugin. Open the Calibre Plugins window and click the Get New plugins button. Enter KFX Input in the Filter by name box. Click Install and click OK. Restart Calibre.
Conclusion
Above are the common ways to do easy Kindle DRM removal on Mac and Windows. We remove encryption for the sake of a less restricted reading experience. For heavy users of ebooks and e-readers, the Epubor DRM removal software is recommended due to great performance, multiple supported input/output formats and the support for all popular ebook stores.
Phillips, Nina
How to Convert AZW3 to PDF and Remove DRM (Free Online Included)
With the easy availability of eBooks on the websites today, we prefer to view books on Kindle device. While with [...]
If you buy e-books from Amazon and want to engage in a bit of digital civil disobedience—by stripping the files’ DRM and making sure that Amazon can’t deny you access—we’re about to show you how. Yes, many parts of the Internet have known about this technique for some time now, but we feel that it bears mentioning again here.
Over the past week, the tech world has been abuzz with news that—surprise, surprise—Amazon can remotely wipe any Kindle, at any time, for effectively any reason. (The company did it before, ironically, with George Orwell’s 1984, back in 2009.)
This week’s case involves a Norwegian woman (Google Translate) named Linn Nygaard. She bought a Kindle in the United Kingdom, took it home to Norway, and bought UK e-books on the Kindle. This week, Amazon suddenly disabled her account, taking away her access to an e-book library of 40 books. That move was reversed (Google Translate) about 24 hours later, with access to her Kindle account restored.
'I have not heard anything from Amazon about this, except that I got a very strange phone [call] earlier from someone with a hidden number,' Nygaard told Norwegian broadcaster NRK. 'They claimed that they worked in Amazon.co.uk and would give me a new Kindle, but they would not talk to me about my account.'
Many speculated that because she was buying content licensed for the UK from Norway, Nygaard somehow ran afoul of Amazon’s licensing deals. (For two years, my wife and I regularly bought e-books for our US-bought Amazon Kindle while we were living in Germany—I can’t believe that we just got lucky. More likely, Amazon turns a blind eye to most people who fall into this category.)
Amazon declined to respond to media queries (including those from Ars) as to exactly what Nygaard, an IT consultant, had done to prompt the company’s wrath.
Many other websites also lamented that many digital retailers (Amazon, Apple, and plenty of others) are not selling digital goods, but rather license them. It's a distinction many Ars readers may already understand, but it's less apparent outside the ranks of the tech-savvy. (After all, those purchase buttons usually say BUY, not BUY A LICENSE.)
AdvertisementFortunately, though, there’s an easy way to ensure you can avoid the same fate as Nygaard. By downloading a free and open-source e-book management app known as Calibre, and a corresponding plugin that cracks Amazon’s DRM encryption, you can convert any Kindle e-book into an iBook format, or pretty much any other format that you like.
We will offer this caveat, however: it’s quite possible the technique we’re about to outline violates not only Amazon’s Terms of Service, but the Digital Millennium Copyright Act as well. We are not advocating breaking the law, but we are demonstrating for non-American Kindle users how this technique can be used to safeguard against remote deletion tactics. Related laws may differ in countries around the world, so be sure to check your local situation if you’re unsure. In short, follow these instructions at your own risk.
Ex Calibre, electronica librae!
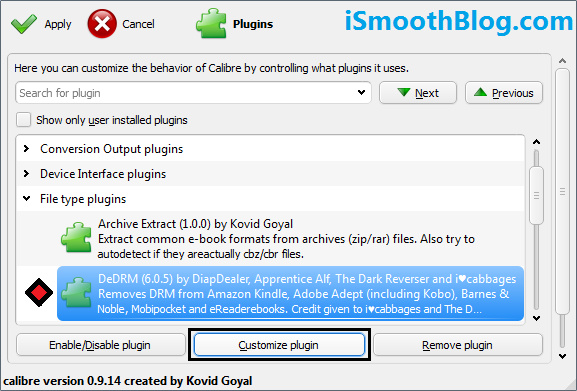
Zac West, a San Francisco-based iOS developer wrote up his instructions about a year ago. We used his directions on a Mac (although repeating the same trick on Windows is likely quite similar), and found they worked well transferring books to an iPad 3. But the program should allow you to load DRM-stripped books onto your Kindle, Nook, Nexus 7, or other device as well. Let’s dive right in:
You’ll need to download Calibre, which is available for OS X, Windows, and Linux. The software describes itself as a 'free and open source e-book library management application developed by users of e-books for users of e-books.'
Then, download the DeDRM plugin and unzip it. That’s the actual piece of code that, as the name implies, cracks Amazon’s DRM scheme. Once Calibre is installed, open its Preferences (under the File menu). At the bottom of the screen, in the lower left-hand corner, click 'Plugins.'
Then, 'Load plugin from file,' and choose the K4MobileDRM plugin’s zip file—it’s a zipped file inside of the DeDRM zipped file you downloaded. Don’t decompress this second file.

A note for Windows users: it might also be necessary to install both Python and the PyCrypto precompiled binary in order to be able to decrypt some e-books. The easiest way to get Python for this purpose is to download and install Active Python from here, and then get the matching version of PyCrypto from here (either 2.7 or 3.3, for 32-bit or 64-bit Windows, whichever is appropriate). Thanks to forum user krimhorn for the suggestion!
Now, be sure to download Kindle for Mac (or the Windows/Linux equivalent), and connect it to your Amazon account. (If you have the app already installed, go ahead and skip this step.) Download all your e-books—open them up from 'Archived Items' in the top left of the app. Once done, your 'Archived Items' count will go to zero and 'Downloaded Items' should show a number greater than zero.
AdvertisementCalibre Remove Drm Kindle Kfx
As West notes, Kindle e-books come in the MobiPocket format, while iBooks requires ePub, so we’re going to be converting from one to the other. On a Mac, open up ~/Library/Containers/com.amazon.Kindle/Data/Library/Application Support/Kindle/My Kindle Content/.
Note: this does require the Library file found under the 'username' directory. An easy way to open that folder is by holding the Option key while clicking the 'Go' menu in the Finder. (On Windows, you can find the 'My Kindle Content' folder under My Documents.)
Now we have to drag the .azw files (each Kindle e-book) into Calibre—why not do them all?
Converting Books: the waiting game
Next, click 'Convert books' in the app’s toolbar. When the 'Bulk Convert' window pops up, make sure that EPUB is selected in the upper right corner of the screen. Then click the third item on the left-hand side, 'Page Setup,' and configure the output profile to whatever device you want to export to—we’re working with an iPad 3, so that’s what we chose. Similarly, choose Kindle as the input profile.
Click 'OK' to begin the conversion. Depending on how many books you have, it may take a little while. Our 44 books, including some Lonely Planet travel guidebooks, took around 10 to 15 minutes. You can monitor Calibre’s progress by clicking the 'Jobs' button in the lower right-hand corner.
On a Mac, Calibre defaults to creating its 'Calibre Library' file under the username directory. If everything has gone correctly, you should have a bunch of sub-folders, organized by author’s name, complete with cover art and a converted file in EPUB format. Drag all of those folders directly into iTunes, which should open them all under 'Books' (found in the upper left part of the app, between 'Podcasts' and 'Apps.') Then, when you sync Books with your iPad, you’ll have all your Amazon e-books for your own use in iBooks, safe from Amazon’s whims.
As West himself noted, these files are for your personal use only—they’re not meant to be distributed anywhere. Enjoy!
