Apr 14, 2016 If you need to permanently clear app cache on iPhone with zero chance of recovery, you can use iMyFone Umate Pro Win / Mac iPhone data eraser. Apart from permanent deletion of cache, it gives you more powful features to reclaim iPhone space. IMyFone Umate Pro iPhone Eraser 1,000,000+ Downloads. Oct 16, 2020 How to find and delete Unnecessary items and cache on iPhone and iPad. In the past, Apple has always been rather stingy with storage, especially for the cheapest device versions, iPhones and iPads with 16 GB are not uncommon – even with the 2019 generation, Apple remains at 64 GB as the entry-level size. Mar 07, 2021 The process of clearing cache on your iPhone is never a difficult task. With the use of simple and convenient software like iMyfone Umate Pro, you will be able to clear cache iPhone, Clear cache on Instagram, and clear cache on iPad successfully and effectively without the need for you to deal with any issues. Jan 19, 2021 The ease with which you can clear the cache on your iPhone for third-party apps depends on the app, and how important it is to you. 7 Shutting down your iPhone and then powering it back up again. CacheClearer provides two simple options to delete iPhone or iPad cache of various installed apps. After installing this tweak, just navigate to Settings General Usage Manage Storage. Just tap on any app to check the memory that is taken by that specific app. You will get two options after getting the CacheClearer icon.
- How To Clear Cache Memory Of Apps In Iphone X
- How To Clear Cache Memory Of Apps In Iphone 7
- How To Clear Cache Memory Of Apps In Iphone 11
Keyboard cache accumulates as soon as iPhone begins to be utilized for texting or browsing, as it remembers every input. It can certainly come in handy, because it can save you valuable time. Even so, there are situations when you need to erase keyboard cache on iPhone, iPad or iPod. In order to protect your privacy, it is recommended to eliminate it if selling device is in your plans. If input is getting in the way of texting or browsing, causing you to constantly click on backspace, erasing keyboard cache should also be taken into account.
There are several ways to clear keyboard cache from iPhone X/8/8 Plus/7/6S and iPad Pro/Air/4/mini directly, but the following are the easiest, fastest, and effective methods to make this occur.
Part 1. How to Erase Keyboard Cache on iPhone/iPad Manually
Resetting keyboard dictionary is a method to delete keyboard cache on iPhone, iPad or iPod without using any additional software.
Step 1. This method consists of first going to setting on your device's home screen. If you are having difficulty finding it, remember that the settings application appears as a gear icon.
Step 2. The next step is to click on 'General' and then scroll down to 'Reset'. In this section, you should click on 'Reset keyboard dictionary'.

Step 3. After doing so, you will be prompted to type passcode to confirm request.
Step 4. As soon as this is performed, you will see a message to reset it. Click on it and then click on the home button to utilize device like usual. If for some reason you notice that when typing, a word of the past is still remembered, restart your iPhone and try again.
Recovery tool apple device for mac. If you opt for this method, you will eliminate every custom word that has been typed on your iPhone; thus, the keyboard dictionary is returning to factory settings. There might be some individuals who might believe that by undertaking this method, the iOS text replacement, predictive text, and other settings might be affected in a negative way. Fortunately, this is not the case at all. If you follow the previously mentioned steps, iPhone will work as usual.
More Useful Articles:
Note: The manually deleted data on iPhone and iPad can still be recovered back with some professional iPhone data recovery programs. If you want to delete files on iPhone or iPad permanently, you can keep on reading on the Part 2 in the below.
Part 2. How to Clear Keyboard Cache on iPhone/iPad Permanently
Deleting Keyboard Cache with the Aid of Software - iPhone Data Eraser
There might be occasions when the previous method will not function to your advantage. In this situation, it is suggested to resort to software. There are numerous software choices on the market, geared toward deleting keyboard cache, but only a few of them do so in an effective manner that is both easy and fast. The latest one that comes along with the most innovative features is no other than iPhone Data Eraser, which has already received countless positive reviews from consumers.
Besides being able to delete keyboard cache once and for all, it can also delete a variety of different elements from iPhone, including contacts, iMessages, voicemails, browsing history, among others. It is one of the easiest solutions to use, no experience of any kind required to begin benefiting from its many services.
Main features you can enjoy from the iPhone Data Eraser:
- 1 click to permanently erase your iPhone/iPad/iPod data with zero opportunity to restore;
- Erase selected data in the form of categories, such as contacts, photos, messages and so on;
- Clean up private data with simple clicks and free up spaces on your iDevices.
- Compatible with both iOS and Android device.
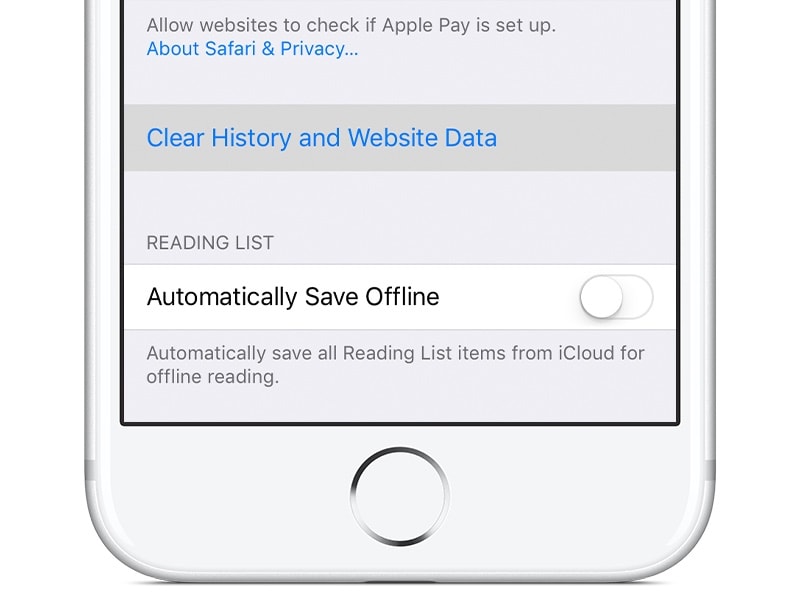
A few Steps to Clear Keyboard Cache on iPhone with the Help of iPhone Data Eraser
Step 1. The first step consists of installing and then running software on computer. MAC OS X and Windows are the two supported operation systems. To install it adequately, ensure to follow every built-in instruction. When the installation has completed, open the program to get started.
Step 2.In this second step, go ahead and connect iPhone to computer in order for scan of keyword cache to take place. Once device is attached to computer with the aid of a USB cable, you will notice on the screen brief information about it, including its name.
Step 3. The third step revolves around selecting the data erasing mode. There are four different erasing modes, as each one of them goes hand in hand with a distinct task. In the case of deleting keyboard cache, click 'erase private data'.

Step 4. For step four, the clearing of iPhone keyboard cache will take place. The iPhone Data Eraser will start to scan and analyze device right after erasing mode has been clicked on. When the scanning has been completed, select and click 'Erase Now', which is an option located on the left sidebar. By doing so, keyword cache will be deleted. This is the final step that needs to be conducted to clear keyboard cache.
The Bottom Line: Clearing iPhone Keyword Cache in the Smart Way!
The first method really does work, but there might be some instances that cache is not completely eliminated, which often tends to be the case when one is conducting this type of task manually. And manually deleted files can still be recovered by data recovery software. To play it safe, it is suggested that you select software, like iPhone Data Eraser, to ensure that it is completely eliminated and cannot be recovered any more. To make the most out of your time, opting for iPhone Data Eraser would be a wise selection, as it can also be put into good use for the deletion of other elements. Go ahead and put it to the test to find out why it is such a beloved program among tens of thousands of iPhone users.
Related Articles:
As you use your iPhone, it gets filled up with all sorts of things: apps, photos, videos, messages. And that’s fine, but it also gets filled up with stuff you have little control over and don’t necessarily need.
If you've ever checked your storage, you know there’s a vaguely named Other category that often takes up more space than Photos. Even if you have plenty of storage on your phone, knowing some unspecified stuff is clogging it up can be frustrating. Let’s take a closer look at what Other data is, whether it’s the same thing as app cache or Documents and Data, and how to clear it.
What you'll need:
- Your iPhone
- Gemini Photos, an iOS app for photo cleanup
- Internet connection
What's the difference between app cache, Documents and Data, and Other in iPhone Storage?
The relationship between these three concepts can be a little confusing. But the easiest way to understand it is that they're like Russian dolls: the Other category in iPhone Storage contains the Documents and Data of all your apps, and Documents and Data of each individual app contains that app's cache.
What is app cache on iPhone?
App cache is a bunch of files, scripts, and media that are loaded every time you open the app. Rather than loading those files all over again every time, the app saves copies of them locally on your iPhone and fetches them more quickly next time they're needed. Which is great, because it helps your apps work faster — but that cached data can quickly add up and occupy a lot of space even if you don't use the app anymore.
Browsers also cache bits and pieces of the websites you visit, which means that your favorite websites will load super fast, and that your iPhone browser will get bloated in no time.
What is Documents and Data on iPhone?
In Settings > General > iPhone Storage there’s a list of your apps sorted by the amount of space they occupy. When you tap on each you see how much the app itself takes up, and then how much its Documents & Data do. So what are those “documents”, exactly? They can include the following:
- app cache
- login details
- preferences
- offline media content
Depending on which apps you use more often, some of your biggest space hoarders will include browsers, social media apps, and content-heavy apps like Spotify or Netflix. Identify apps that have the largest chunks of Documents and Data, they will be our targets in the next section.
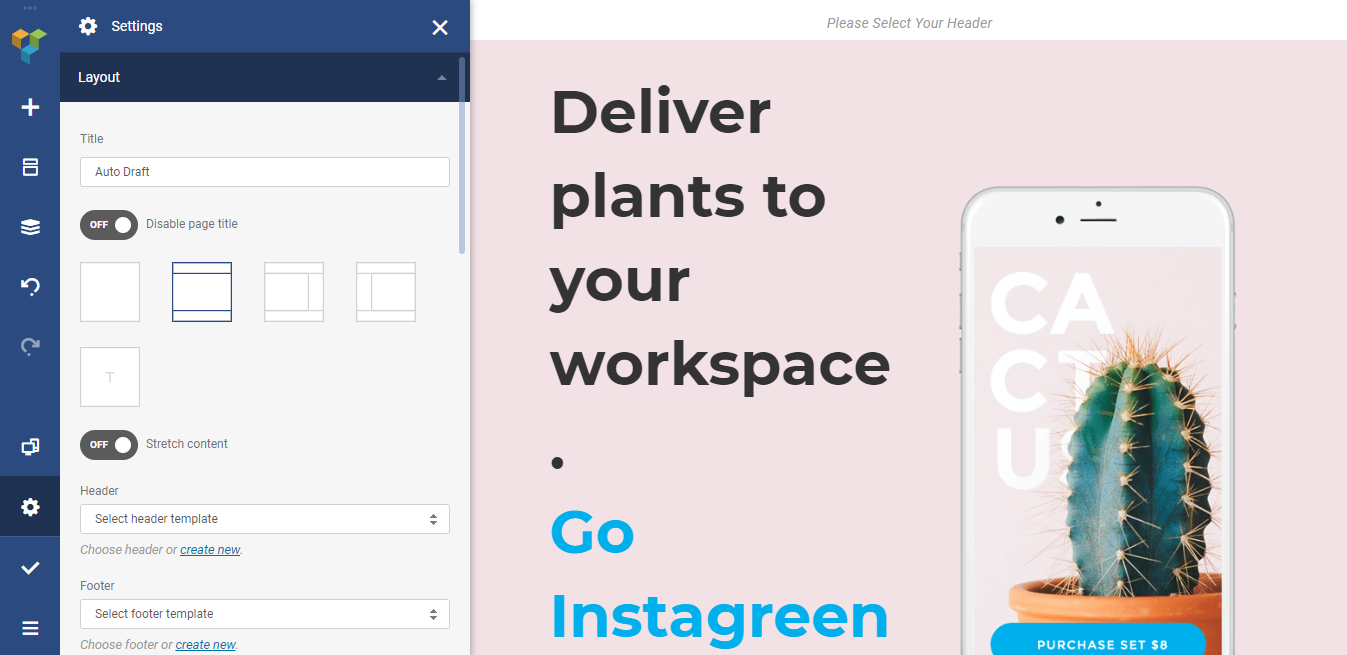
What does Other mean in iPhone Storage?
In iPhone Storage, Other comprises your iOS and all of the files that don’t fall under labeled categories like Photos, Apps, or Media. These include app data (also known as Documents & Data), call history, notes, voice memos, Mail and Messages attachments, completed reminders, and similar tidbits of user data.
Although none of these files are particularly big, they tend to add up, especially if you have a lot of apps and actively use browsers.
How to delete Other on iPhone
Let’s start your iPhone cleanup with the easy stuff — the files you created yourself. Go over all your apps and delete unneeded:
- message attachments in Messages, WhatsApp, and other messengers
- email attachments in Mail
- completed reminders in the iOS Reminders app
- notes in the Notes app
- voice memos
- voicemail
- your call history
Don’t forget to empty the Recently Deleted folders in Notes and Reminders, as well as empty the Trash in Mail. After that, we’ll move to the trickier part of Other data: files generated by your apps, also known as app cache and Documents and Data.
How to clear cache on iPhone
Unfortunately, most apps don't give you access to their cache. And iPhone cleaner apps that claim to clear app caches can't get that access either — it's just the way iOS is built. But apps like Safari and Chrome do allow you to purge their cache, so we'll provide separate instructions for them.
How to clear Safari and Chrome cache
This works pretty well for browsers, because Safari and Google Chrome actually allow you to delete cache, either in iPhone Settings or in the Settings within the app.
To clear Safari cache, do the following:
- Open Settings.
- Scroll down to Safari.
- Select Clear History and Website Data.
For Chrome, follow these steps:
- Open the app.
- Go to Options > Settings.
- Tap Privacy.
- Tap Clear Browsing Data.
- Select the browsing data you want to delete (cookies, history, cached images and files) and tap Clear Browsing Data.
Some other apps have this feature as well, so rummage around in their Settings to see if you can clear the cache.
How to clear app cache for other apps
The majority of cache-heavy apps like Facebook and Snapchat don’t have a built-in cleanup, so the only way to delete cache for an app like that is to delete and reinstall the app itself. Before you do that, make sure you have all your login info: deleting an app will clear not only its cache, but all its Documents and Data, including login details. And you probably don’t want to get locked out of your Facebook account.
Once you're sure you have all your login information, here's how you can delete the apps:
- Go to Settings > General > iPhone Storage.
- The apps at the top are the ones occupying the most space. Tap on an app to see how much Documents and Data it has. This is all the cache, login details, and offline content the app has accumulated over time.
- If it looks like a lot, tap Delete App.
- Repeat for all your 'heavy' apps.
Now go to the App Store and reinstall the apps you just deleted. You'll notice they'll have far less Documents and Data, which means you've successfully purged the cache.
Is clearing cache bad?
Clearing cache isn't bad in the long run. The first time you open apps and websites after your big cache purge, they might feel a little slower. But once they re-cache the resources they need, you'll be up to speed again.
How To Clear Cache Memory Of Apps In Iphone X
What's the point of cleaning up cache if apps and websites will regenerate it anyway? Well, you're getting rid of useless data from the random website you once read an article about measles on, or that game you played twice and forgot about it after. All that cache can add up to gigabytes, so you're reclaiming storage for the things you actually need. Plus, according to moms, you should really clean up every once in a while.
How to delete other Documents and Data
How To Clear Cache Memory Of Apps In Iphone 7
Apps like Netflix, Spotify, and Google Maps allow you to save content for offline use, which is a great way to stay entertained or find your way around when you don’t have internet access. But once you’ve watched that Black Mirror episode, you probably just leave it there, and the app continues hoarding data and using up space.
Deleting and reinstalling the app like we suggested above will definitely help. But if you don't want to re-log into all of your apps, try deleting just the offline content. Look around in some of your apps and see if you have offline content left behind. It can include:
- Movies and series in Netflix
- Music in Spotify or Apple Music
- Areas in Google Maps
- Files in Google Drive or other cloud storage apps
- Videos in educational apps like Coursera and Skillshare
- Podcasts
- Books
With all that done, the Other section of your storage bar should shrink considerably.
Bonus tip for a cleaner iPhone
Clearing app cache, long-forgotten offline playlists, and login data is a great way to declutter. But if your goal is to clear any and all useless stuff on your iPhone, not just Other data, we have a bonus tip: clean up your photo library.
Sure, nobody likes deleting their photos, because those are memories and you keep them for a reason. But most iPhones have a fair amount of photos that are useless clutter, not memorable shots.
These include multiple photos that look the same (taken to pick a good one later); photos of notes, bills, schedules (taken for a temporary need and then forgotten); screenshots (same case); photos that are plain bad (dark or blurred). You'd be surprised how much cleaner your iPhone feels when you get rid of all that dead weight! Here's how to do it:
- Download Gemini Photos for iPhone.
- Tap Similar, and then on a set of photos.
- Look through the photos in this set to make sure you agree with the Best Result.
- Tap Delete.
- Repeat for all your similar pics!
When you're done with Similar, be sure to check out Screenshots, Duplicates, Videos, and Blurred. Finally, go to Other and swipe through all the remaining photos: up to keep a pic, down to delete it.
How To Clear Cache Memory Of Apps In Iphone 11
We do recommend you give your Camera Roll a cleanup — not only will it save you some storage, but it will also make the photo collection on your iPhone cleaner and easier to navigate. That can be time-consuming, but with an app like an app like Gemini Photos you'll be done way faster.
That’s it, hope this helped you understand the confusing Other data – Documents and Data – app cache relationship and clean up your iPhone a little bit. Be sure to come back to this checklist every once in a while to keep your iPhone clean.
