- Azure Boards Marketplace
- Github Project Boards
- Board For Github
- Using Github For Project Management
- Azure Boards Github
Enables importing projects and tickets from GitHub. Plan, Track, & Support. Project and issue tracking. Enterprise agile planning. Restya Board Use Cases for Teams. Project Management. How to Improve Project Management Using Restyaboard. Open the Boards panel and click on the Create a synced board button. Search for the GitHub repo issue board you wish to sync. GitKraken Boards has a max syncing limit of 1,000 issues. If you have repos with 1,000+ issues you wish to sync, consider first archiving older issues in GitHub.
Azure Boards
By installing the Azure Boards app for GitHub, you can configure and manage the connections of your Azure Boards projects (hosted service only) with your GitHub.com repositories. By connecting your Azure Boards projects with GitHub.com repositories, you support linking between GitHub commits and pull requests to work items. You can use GitHub for software development while using Azure Boards to plan and track your work.
While the steps to make the GitHub-Azure Boards connection are different depending on your starting point, the end result is the same. You can connect from Azure Boards or use the instructions provided in this article to connect from GitHub.
This article walks you through the following 5 minute installation and configure process:
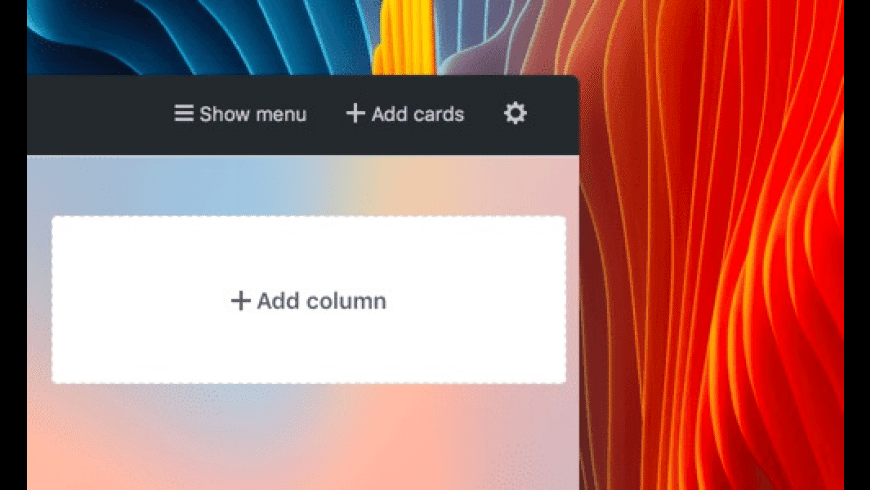
- Install and configure
- Choose the GitHub.com repositories you want to connect
- Choose the Azure DevOps Services organization and Azure Boards project you want to connect
- Authorize connection to Azure Boards
- Confirm the repositories you want to connect
- (Optional) Get started
- In Azure Boards, create a work item for adding a badge to your GitHub.com repo README file
- In GitHub.com, add the badge syntax to a repo README file, commmit the change, and create a pull request for the commit
- In Azure Boards, add links to the GitHub commit and pull request to the work item; choose the GitHub pull request link to open the pull request in GitHub.com
- In GitHub.com, complete the pull request and view the badge added to your GitHub repo
You can learn more about the Azure Boards app from the GitHub Marketplace, and Azure Boards from Azure DevOps Services>Azure Boards.
Prerequisites
- You must be an administrator or owner of the GitHub repository you'll be connecting to.
- To install the Azure Boards app, you must be an administrator or owner of the GitHub repository or GitHub organization.
- To connect to the Azure Boards project, you must have read permission to the GitHub repository.
Important
Azure Boards Marketplace
If your repository is already connected via another authentication type such as OAuth, you'll need to remove that repository from your existing connection before re-connecting it via the GitHub App. Follow the steps in the remove repositories section before starting the GitHub App configuration.
You can connect an Azure DevOps organization to multiple GitHub repositories so long as you are an administrator for those repositories. However, you can't connect a GitHub repository to more than one Azure Boards project. To understand why, review Troubleshoot GitHub & Azure Boards connection, Unexpected results when linking to projects defined in two or more Azure DevOps organizations.
Install and configure the Azure Boards app
Go to the Azure Boards app in the GitHub Marketplace.
Choose Set up a plan.
Choose the GitHub organization you want to connect to Azure Boards.
Choose the repositories you want to connect to Azure Boards.
Here we choose to connect to all repositories.
Choose the Azure DevOps organization and Azure Boards project you want to connect to GitHub.com.
You can only connect one project at a time. If you have other projects you want to connect, you can do that later as described in Configure additional projects or repositories later in this article.
Authorize your Azure Boards organization to connect with GitHub.com.
Confirm the GitHub.com repositories that you want to connect. Select each repository you want to connect to. Unselect any repositories that you don't want to participate in the integration.
Get started with the connection
At this point, your Azure Boards + GitHub connection is complete. You can skip the next steps or run through them to understand the features supported with the connection.
Choose Create to add a work item—Issue (Basic), User Story (Agile), or Product Backlog Item (Scrum)—depending on the process model used by your Azure Boards project.
A work item titled Add badge to README appears on your Azure Boards.
Next, choose Create and link a pull request.
This step performs the following actions in the background:
- Adds a badge to the README file of the first repository in the list of connected GitHub repositories
- Creates a GitHub commit for the update made by adding the badge to the README file
- Creates a GitHub pull request to merge the changes made to the README file
- Links the GitHub commit and pull request to the work item created in step 1.
Lastly, choose View work item to open the work item created in step 1. Note the links under the Development section that correspond to the commit and pull request created in GitHub.com
Choose the pull request link (first link in the list) to open the pull request in GitHub.
The GitHub pull request opens in a new browser tab.
Go ahead and complete the pull request.
Navigate to your repository README file and view the badge that has been added.
To learn more about Azure Boards badges, see Configure status badges to add to GitHub README files.
Configure additional projects or repositories
You can configure additional Azure Boards/Azure DevOps projects, GitHub.com repositories, or change the current configuration from the Azure Boards app page.
Note
The Azure Boards app prevents you from connecting a GitHub repo to more than one Azure Boards/Azure DevOps organization. You can, however, connect a repo to two or more projects within the same organization. To learn more, see Troubleshoot GitHub & Azure Boards connection.
Open the Azure Boards app page.
Choose Configure.
To add repositories, scroll down the page and choose each repository to add from the Select repositories drop-down menu.
Follow steps 5 through 7 provided under the Install and configure section earlier in this article.
Uninstall the Azure Boards app
Open the Azure Boards app page.
Choose Configure.
Scroll down and choose Uninstall.
Confirm that you understand that uninstalling the Azure Boards app will remove all connections you've made to connect to GitHub repositories.
Add or remove repositories from Azure Boards

Once you've integrated Azure Boards with GitHub using the Azure Boards app, you can add or remove repositories from the web portal for Azure Boards.
From you Azure Boards project web portal, choose (1) Project Settings, expand Boards as needed, and then choose (2) GitHub connections.
To add or remove repositories, open the actions icon for the connection and choose Add repositories or Remove repositories from the menu.
To remove all repositories and the connection, choose the Remove connection option. Then, choose Remove to confirm.
Try this next
Related articles
Lightweight Kanban Board
Fully customizable task board gives developers instant feedback into the status of tasks throughout your progress.
Three state multi faceted filtering
Clicking a filter once will dim out issues that don’t match, click again and they disappear. Filters can be mixed and matched to help you narrow down exactly what you need to work on.
Drag to assign issues
Quickly assign issues by dragging your avatar onto the card.
Prioritize your work
Drag your most important issues to the top, HuBoard will remember what needs to be worked on next.
Github Project Boards
Drag issues between milestones
Board For Github
Dragging issues between milestones provides a MUCH needed complement to an amazing feature from GitHub. No more spending hours checking checkboxes and paging through GitHub's awkward grid view.
Powerful integrations
Using Github For Project Management
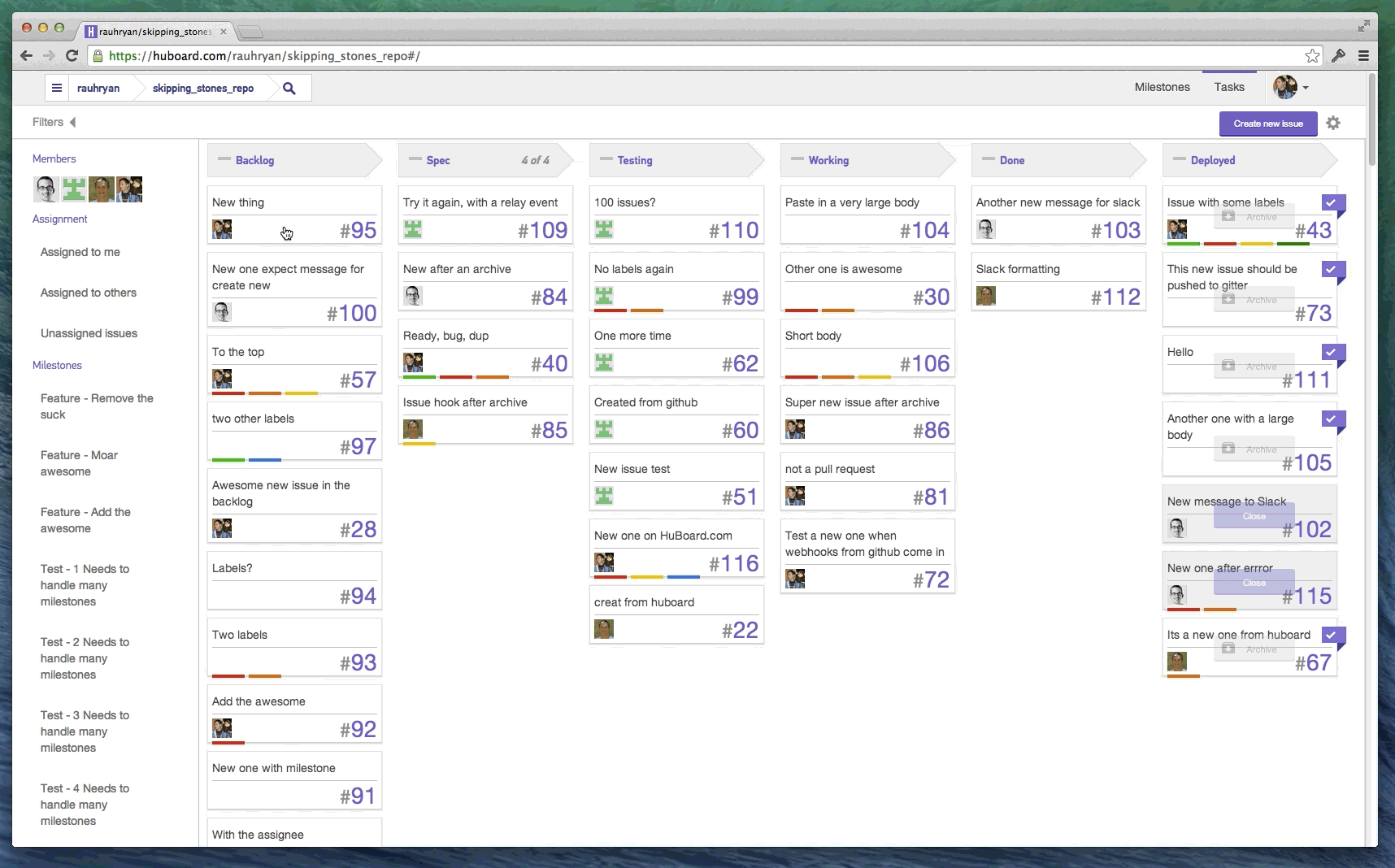
Azure Boards Github
Keep your entire team informed on your work, with HuBoard's powerful integrations with amazing applications like Slack, HipChat and Gitter
