To thoroughly delete it from the computer, delete all the dropbox supporting files, and it will be completely removed. Another easiest way to remove the dropbox from your Mac is to go in the finder and type in the go-to folder /Library and click go.
- How to uninstall the Dropbox desktop app on Mac. Click the Dropbox icon in the menu bar. Click your avatar (profile picture or initials). Click Applications. Drag Dropbox to the Trash.
- To uninstall the Dropbox desktop app on a Mac computer: Click the Dropbox icon in the menu bar. Click your avatar (profile picture or initials).
Living in the digital age makes a ton of day-to-day things easier — collaborating on documents, taking and storing pictures, working with all kinds of data, etc. We are used to having tons of digital items stored on our devices, yet it’s sharing and transferring them from one device to the other that can get cumbersome. Cloud storage, Dropbox namely, is what most choose to make up for the shortfalls and keep relevant files easily accessible.
It’s not uncommon that users have a change of heart and opt for Google Drive, iCloud or any other cloud storage instead. Some choose to opt out from the cloud altogether and use external storage. Download musics for mac. So how do your uninstall Dropbox app, and more importantly, how to remove Dropbox from Mac without deleting files? Let’s get it figured out.
How to Remove Dropbox Files from Mac
The free version of Dropbox offers 2 gigabytes of cloud storage. It may seem decent until you look at the competition — iCloud offers 5GBs and Google steps it up to 15GBs of free space. That is a sizable difference in space, which means your Dropbox is likely to need storage management a lot more often. To do that, you will have to know how to delete files from Dropbox with or without the app installed.
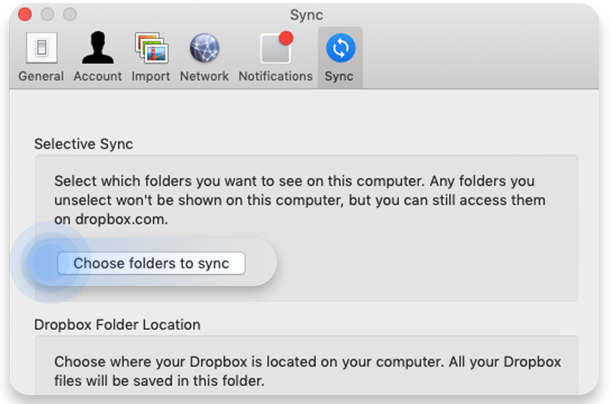
Follow these steps if you have Dropbox app installed on your Mac:
- Open Finder
- Go to Dropbox folder by selecting it on Finder sidebar
- Ctrl-click the item you want to remove and choose Move to Trash
Alternatively, dragging and dropping selected files to Trash also removes the files from Dropbox. Don’t forget to check back with the web version of Dropbox to Permanently Delete files that Dropbox will otherwise preserve for up to 30 days.
To manage files without the application you will have to access the web version of Dropbox:
- Open your browser
- Go to dropbox.com and sign in
- Select Files in the sidebar and find items you want to remove
- Click on ellipsis button and choose Delete
- Go to Deleted Files
- Click on files and hit Permanently Delete
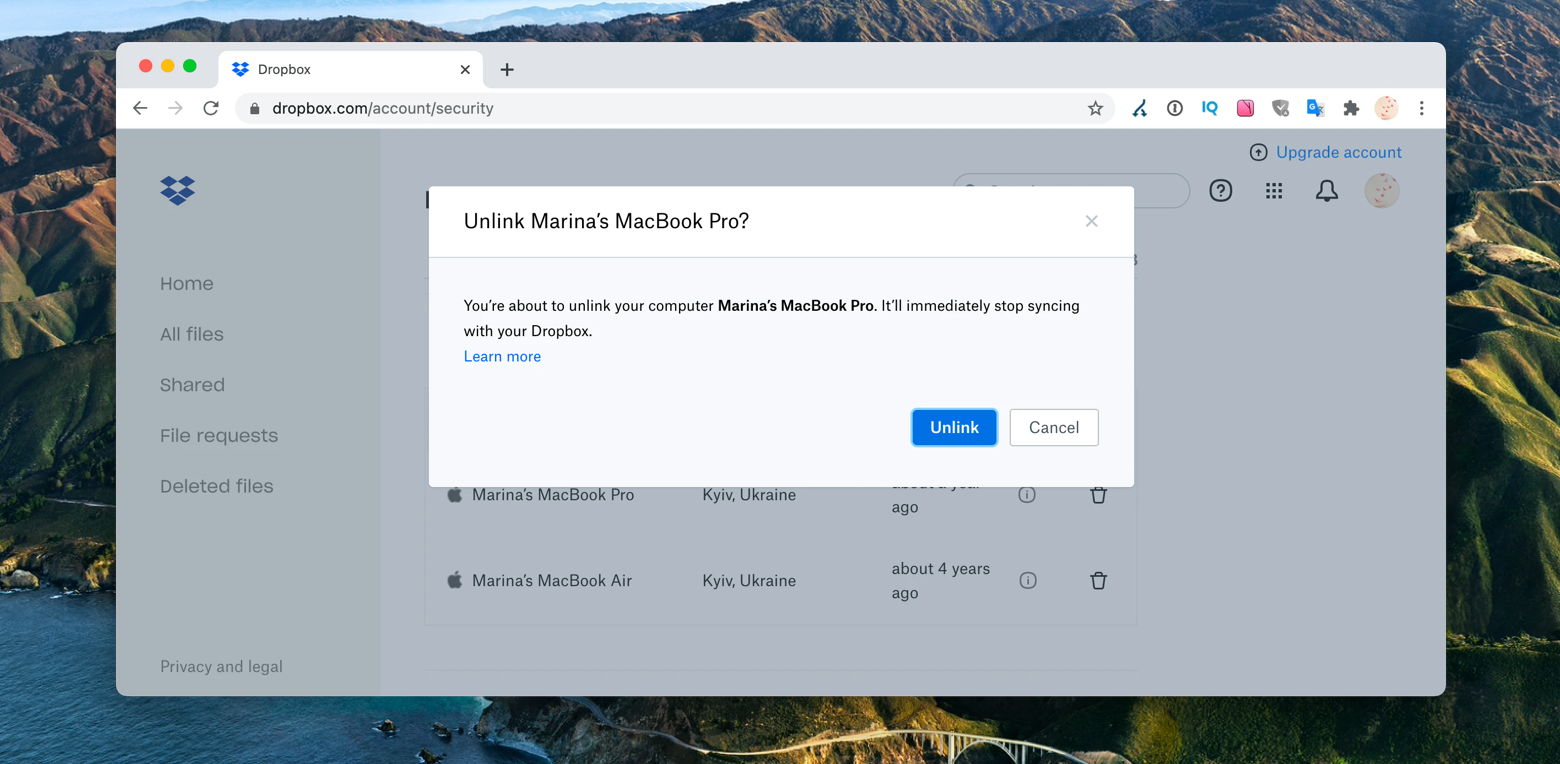
How to Uninstall Dropbox on Mac
Dropbox application for OS X makes accessing files simple. It adds a Dropbox folder on your Mac and let your use cloud files the same way as you would your regular ones, as long as you have an internet connection, that is. The app syncs up files, folders, and changes being made. This feature, however, is one of the main reasons users prefer web version over the app — most want to prevent some folders from showing up on their Macs. The up side is that you don’t have to delete the Dropbox app if this is the only thing that’s bothering you. Instead, follow these steps to prevent selected folders from syncing up:
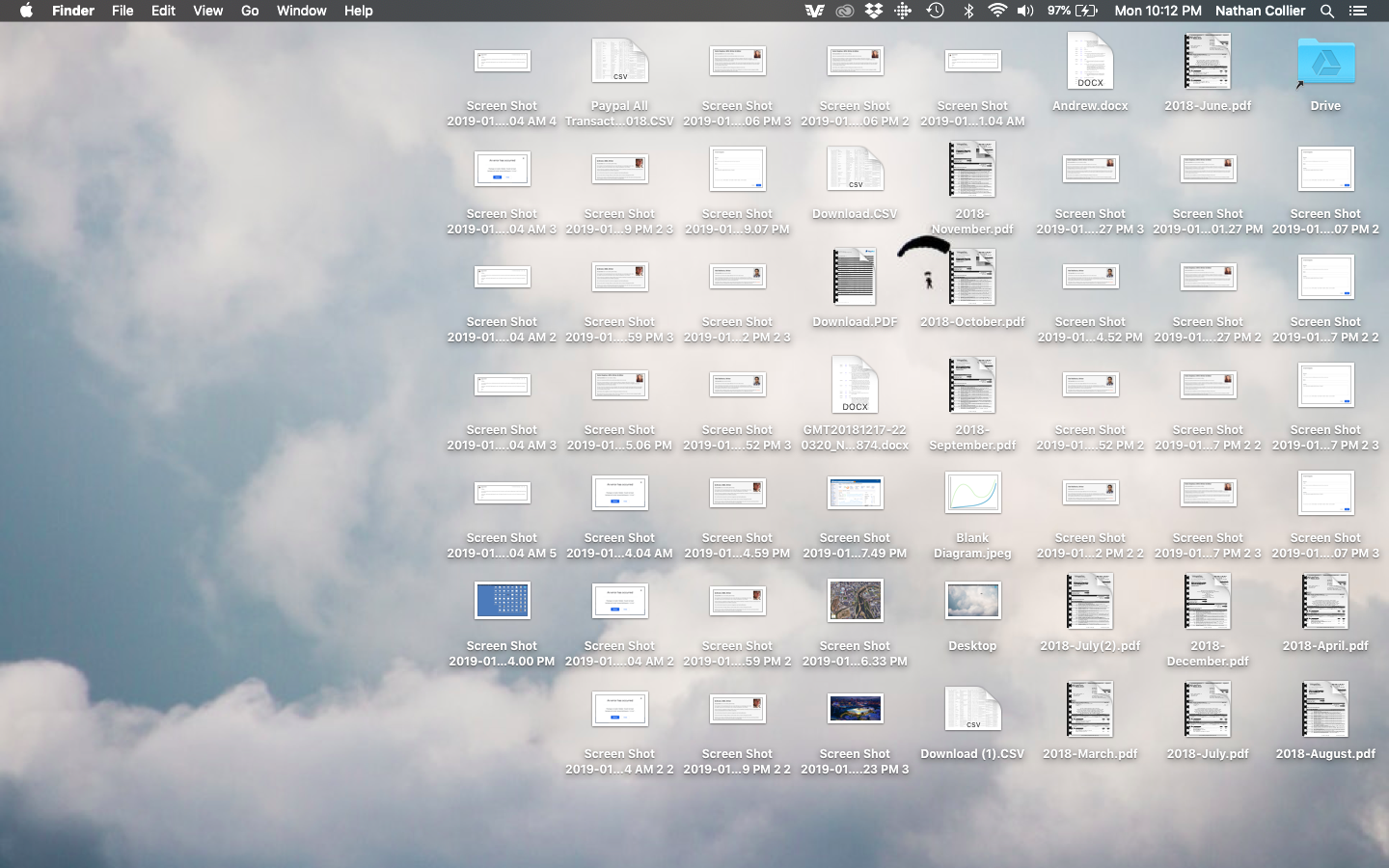
Dropbox For Macbook
- Click on Dropbox icon in the menu bar
- Hit the gear icon and select Preferences
- Switch to the Sync tab
- Click on Choose folders to sync in the Selective Sync section
- Uncheck the boxes next to folders you want to hide
- Hit Update
If you still see no value in keeping Dropbox on your Mac, here is how you can completely uninstall it:
Delete Dropbox From Macbook Air
- Click on Dropbox icon in the menu bar
- Hit the gear icon and select Preferences
- Switch to the Account tab
- Select on Unlink This Dropbox
- Click on Dropbox icon in the menu bar again
- Hit the gear icon and this time select Quit Dropbox
- Go to Finder > Applications
- Drag and drop Dropbox.app to Trash
Your Dropbox folder along with synced files will remain on your Mac unless you choose to move it to Trash. Your Dropbox files will stay in the cloud available for use. Next, remove Dropbox associated files from your Mac:
- Open Finder
- Click and hold Shift-Command-G to bring up Go to folder window
- Paste the /Library directory and hit Go
- Find and move to Trash DropboxHelperTools
- Empty Trash
Rar zip for mac os x. Now that you have uninstalled the Dropbox application from your Mac, you can freely opt for a different service of your choice or switch to using web version of the Dropbox. Lastly, if you run into any difficulties when attempting to delete Dropbox, then try make sure to Force Quit any related processes using Activity Monitor.
