Focus GTD is a GTD application for Android that can synchronize with OmniFocus (1 or 2) on the Mac and iOS. It supports the full GTD methodology with Tasks, Projects and Contexts. This application. OmniFocus; OmniFocus + Getting Things Done (GTD) Learn how to use OmniFocus with Getting Things Done to, well get things done! Learn more about OmniFocus at https.
OmniFocus is a powerful tool designed to follow David Allen’s Getting Things Done. I go into the details of GTD here but the simple version is that it’s a method of getting things out of your mind and into a trusted organizational system. The main purpose is to free up your mind to have ideas, not hold them.
There is an updated version of my OmniFocus setup and the inspiration behind it posted here. It’s crazy to realize I’m still extensively using OmniFocus five years later.
Sidenote: I have a video course available that goes through my live system where I explain all the details. You can learn more here.
And for a short time, this is 50% off! You can take advantage of the discount here:
This article focuses on Omnifocus 2 for Mac. I use the iPhone and iPad versions as well, but here I want to walk you through the setup of my central hub.
There are two main sides of Omnifocus: Projects and Contexts. Every action item is part of one project and is assigned one context.
Projects
Using David Allen’s definition, projects are anything you need to do that takes two or more actions to complete. Building a new website is definitely a project, but changing a light bulb could also be a project. You may have to go to the store, buy the light bulb, and then change out the bulb. That’s three actions that are needed to change a light bulb, which means it’s a project.
In Omnifocus, there is the ability to create folders and hierarchies of projects. This is to help gain perspective on what is important and to make it easier to find things. The best way I’ve found to organize projects is by areas of life. For example, I’m a husband, father, son/brother, and friend. But I also have areas around my faith, personal actions, work, this blog, our church, the house and car, and my hobby of woodworking.
I created a folder for each of these and put them in order of priority. The order of the folders is important when I start looking at lists later on. I can sort by project and it will arrange the tasks based on the order of my folders.
Each folder contains a list of projects associated with that area of life as well as a Single Actions List for each area. These are miscellaneous lists for each area. They contain one-step actions and can be done in any order. They are never checked off as they are constantly being emptied and refilled.
Contexts
Contexts are just that. They are the context you need to be in to complete a task. This could be the tools (iPad, paper, laptop), locations (grocery store, hardware store, mom’s house), mindsets (brainstorming, reading, writing), or even energy levels (high energy, normal energy, low energy). Everyone has different contexts that work for them. Here’s what I’m currently using:
@Omnifocus — Things I need to do in Omnifocus to keep it up to date. Sometimes I need to add a new project, but I don’t have time to think it through right now. So I add it here.
@Communicate — Phone calls, emails, social media responses, text messages, etc… They all go here. I tried to break them out at one point, but I found that I was cycling through all of them at the same time anyway. So I’ve lumped them all together. My goal is to try and empty this list once a day as I’m always thinking of people I need to connect with in some way.
@Computer — Most of my work is done on the computer so this list can sometimes be long.
@Writing — I set aside time in the mornings to do my writing. Most items pertain to this blog, but there are times when I have other articles or snippets that I need to write out for work or elsewhere. It works out really well to pull these items together into a separate list that I can view when I have time for it.
@Offline — When 8:30pm comes around, I try to go device-free. I usually spend that time reading or talking with my wife. Regardless, I have this list of items I can do when I’m not on a computer. I also schedule some time to go work on this list every couple of days to make sure I’m not letting things slide.
@After Hours — This is mostly a list of things that need done around the house or on the car. I pull up this list on weekends or after I shut down work for the day. Mowing the lawn, cleaning up the wood-shop, and attacking thistles are typical items you would find here.
@Admin — Administrative tasks like expense reports (which I’m terrible at completing on time), scanning documents and ordering office supplies.
@Distractions — My favorite! Anytime something comes to me that I would like to explore, (like a new app or website), I collect it here. The idea is to come back to this list when I have free-time. Since free-time eludes me frequently, I tend to look through this list when I have 5 minutes to spare in between meetings. A lot of the items on this list don’t really have an “end,” so it’s easy to lose an hour here if I’m not careful. Filling in gaps when I have a tight timeframe works really well.
@Waiting — This is one of my most important contexts. I collect items here that I need to talk to others about. It also contains things that I’m physically waiting on like packages being delivered. Most folks like to separate the two and have an @Agendas list for each person that they come into contact with. That gets way too long for me. So I put them all in one list and start the action’s title with the person’s name. Then I can either sort by title or do a quick search when I’m talking with someone I need to follow up with.
@Expectations — Here’s one that’s a bit different and I’m still working on. It’s not really a list of actions. It’s a list of what people expect from me. I want to make sure I meet or exceed expectations as much as possible so I track them. I haven’t found a great way to incorporate these yet, but I’m getting close to something that works.
@Geofenced — Lifesaver! There are a number of physical locations underneath of this one. Menards, Trader Joe’s, cities, and even states. Each one is a list of things I need to either pick up or do when I get there. I need to know that I need to pick up screws when I’m near Menards or that we need syrup when I’m near Trader Joe’s. You can set up the location on your iPhone for each location. Then when you’re close to the location it sends you a notification with the list of items for that location. Genius! Forgetting toilet paper is not fun.
Perspectives
This is where the work gets done. Think of perspectives as a saved search and “view” of Omnifocus. You can focus on one project or folder of projects or even multiples of each and save that into a perspective. You can also choose to show the projects or the contexts for the list of actions you want. You can set the filter, sort, and grouping methods. All of those are saved into a perspective.
I use most of the default perspectives that come with Omnifocus, but I do have a few others that I use frequently. Here are the ones I’ve tweaked or created:
Forecast — This is a default perspective, but I’ve altered the settings to include “Deferred Items”. Those are actions that aren’t available until that day. Since I use start dates heavily, this helps me to see what has been added to my available lists for that day.
Work — A context view of what’s on my plate for my work. It shows me all the available items with a focus on my Work folder of projects so it filters out everything else.
Blog — Similar to my work context but has a focus on my Blog folder of projects.
Waiting — Shows me the list of items I have in the @Waiting context. I have this as a separate perspective, as opposed to using the context. I do this because of the ability to sort by title in the perspective. Because I use a naming convention for these, the sort by title makes it easier to quickly find what I’m after.
Added — I got this one and the next one from David Sparks at MacSparky. It shows me all of my actions and sorts them by “Date Added” descending. Sometimes I add something and then realize I made a mistake on it. This makes it easy to find the most recently added items.
Changed — Another from David. Similar to Added but it shows me the items that were most recently changed. I sometimes make mistakes when editing items, too. This helps me find those.
My Workflow
Overall, the GTD process is to collect items, process, organize, review, and do. Omnifocus helps me with the whole thing in one way or another.
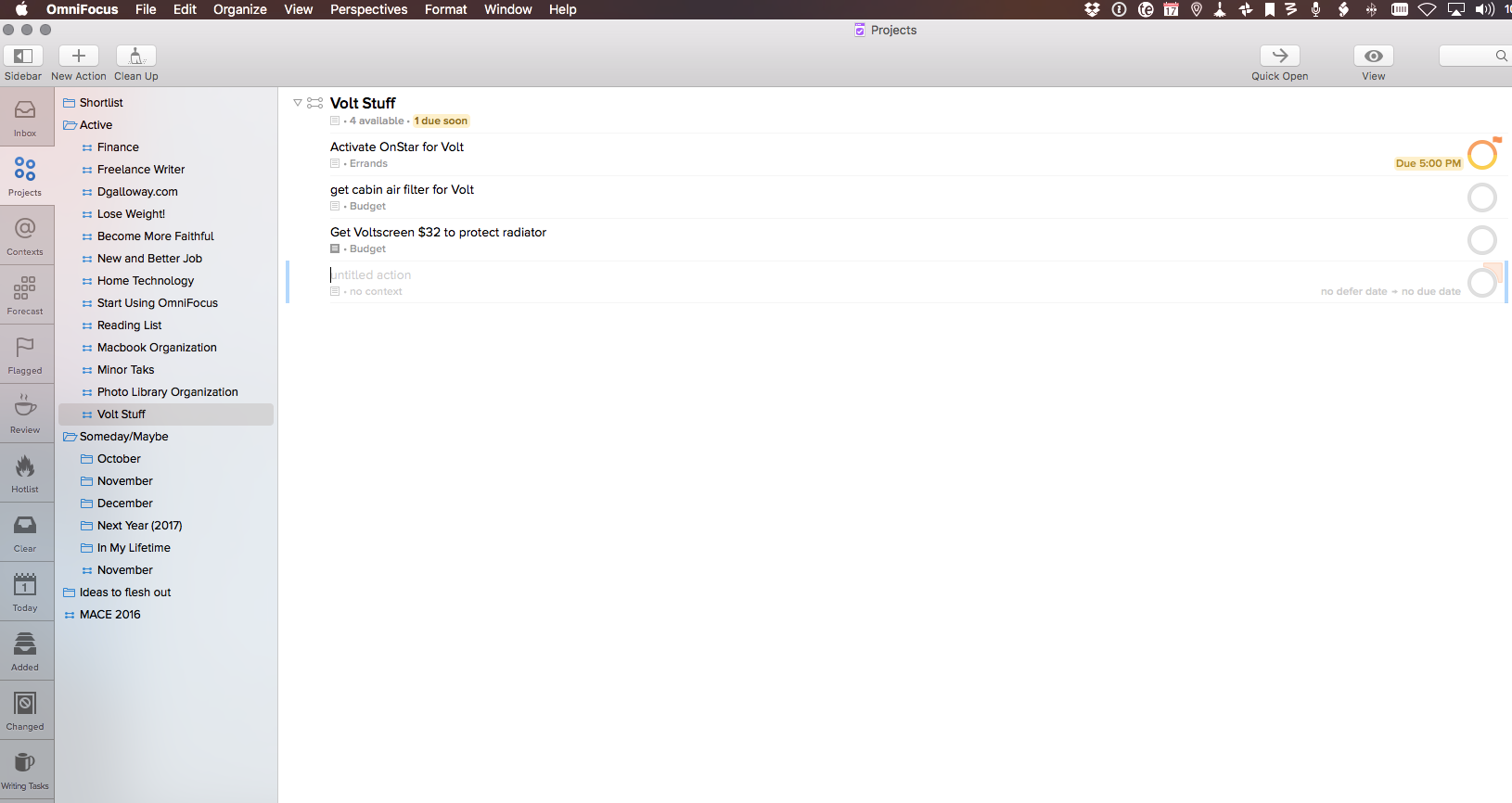
Collect
I have three modes of collecting. One is when I’m in the office or on the computer. The second is when I’m away from the computer but I can use my hands, (not driving). The last is when I’m driving or can’t use my hands.
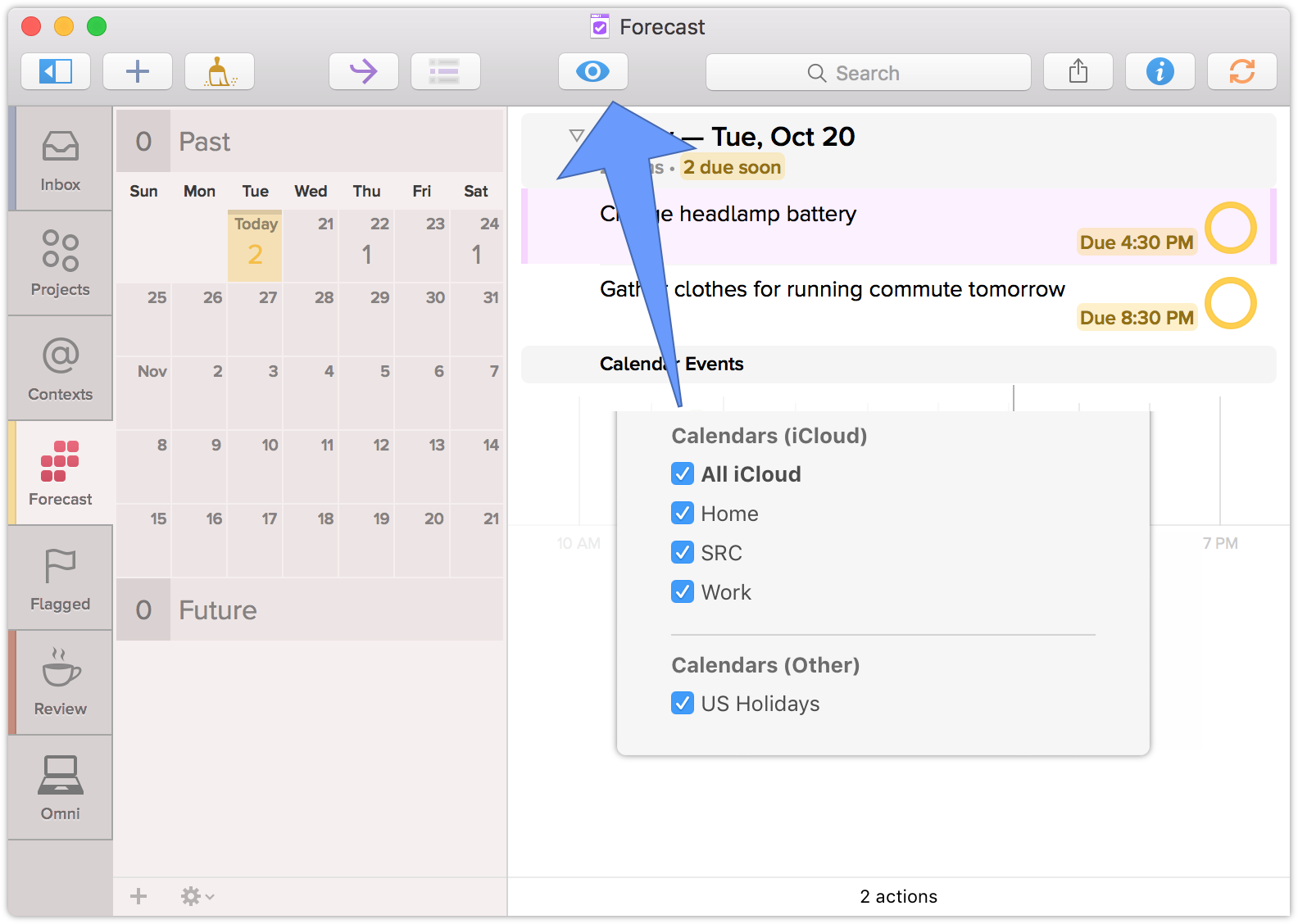
Gtd Omnifocus 3 Setup Guide
When I’m on the computer, I simply use the Omnifocus quick capture shortcut. I can invoke it with a simple keyboard shortcut — control + option + space. If I’m doing this I will usually enter the project and context for each item when I collect it. Then I have the process/organize pieces done already.
If I’m away from the computer and have free hands, I’ll either grab it with Drafts on the iPhone or in my handy hPDA. Drafts will send it to my inbox in Omnifocus where I can either add the details immediately in my phone or I can choose to leave it in my Inbox for later. My hPDA notes will land in my physical inbox by my desk where I can enter those into the system later as well.
When I’m traveling or can’t use my hands to type or write, Siri comes to the rescue. Omnifocus for iPhone has this cool feature that allows me to grab items from the Reminders app and put them into my Omnifocus inbox. Since I can add items to a Reminders list with Siri, the process is seamless from Siri to Omnifocus.
Process
I process my inboxes and enter all the information for everything about once a day. I do it more often on days when I feel like I’m adding a lot to it. I don’t always feel comfortable leaving a large number of items in my inboxes.
Organize
For the most part this is done automatically by Omnifocus. Since I’ve taken the time to set up my project structure and my contexts beforehand, I really just need to add to it. Omnifocus does the hard work of making things show up where they should automagically.
Sometimes when I find myself entering new projects or just working with the organization of my tasks, I’ll find myself jumping from perspective to perspective quite a bit. So I put a bunch of keyboard shortcuts in place to help me quickly move from place to place.
Review
Once a week (Friday mornings), I review my whole system. Yep. The whole thing. I look through every project I have and make sure I have everything up to date and check my workload for the week ahead. Again, Omnifocus has a way to help with this. It has a Review perspective that can take you through all of your projects. You make any changes you need to the project and then “Mark as Reviewed.” Done. Go on to the next one. This is a really slick feature that makes it simple.
Do
Omnifocus Gtd App
Omnifocus is really great at keeping all your tasks in place, but it does you no good if you don’t actually check things off.
At the beginning of the day, I start working from the Forecast perspective. It shows me any items that are due that day and shows me my calendar as well. I don’t use due dates unless something will break or be a big problem if not completed by that time. That means if it has a due date for today, I’m going to do it. By using the Forecast view, I know what the landscape of my day looks like. I know when meetings are to happen and where to fill it with the items that are due.
Once I’ve completed all the due items from the Forecast, I move on to the Flagged perspective. During my Daily Review, I flag items that are “nice to haves”. These are actions that I would like to complete that day, but nothing will die if I don’t. It’s what I expect to do.
If I complete all my due tasks and have made it through all of my flagged items, I move on to the Contexts perspective and start working on whatever context I find myself in. If I get to this point, I consider it a productive day. It tells me that I’ve completed everything that I needed to do and that I wanted to do.
Gtd Omnifocus 3
At the end of the day, I do a Daily Review. I take 20 minutes or so and quickly look over calendars, completed items from the day, and set up tomorrow. Basically, I look at the Forecast view for tomorrow and see what’s on my plate. If I have a lot going on, I typically won’t flag any extra items. If I don’t have anything due and I have no meetings, I’ll run through my contexts and flag actions for tomorrow and set the start date for tomorrow morning. That way they don’t show up when I’m doing one last check before I go to bed. There’s no point in seeing them until tomorrow.
Omnifocus Context
This is my system and I’ve found it to work really well for me. I hope you can find a piece or two of it that helps, even if you’re not an Omnifocus user.
